先日、Sonyから以下のようなメールが届きました。
お使いのアカウントに関する重要なお知らせ
当社では、定常的に実施しているネットワークの監視業務において不審なアクセスを検知した際に、お客様のアカウント情報の保護を目的として、アカウントのパスワードリセットをおこなわせていただく場合がございます。
このたび、お客様のアカウントに不審なアクセスが検知されたため、パスワードをリセットいたしました。
次回のサインイン時に、新しいパスワードの設定をお願いします。
このメールを見たとき、まず「本当にSonyからのメール?」と疑いました。
というのも、PlayStation Networkのアカウントを作った覚えがなかったからです。後でサインインしてわかりましたが過去にゲームを購入するさいに作っていたようです。
PlayStationのゲームのダウンロード購入やオンラインでユーザーと交流できるサービスです。
そのため個人情報を抜き取るための偽メールではないかと思いました。
しかし、結論から言うとこのメールは本当にSonyからのメールでした。
メールが本物ということは、何者かが私のメールアドレスでサインインを試みたということです。
パスワードを何度か間違えたため、Sonyがアカウントをロックしてサインインできない処置をしたようです。
「お使いのアカウントに関する重要なお知らせ」がきたらどうする
私に今回きたメールは本物でしたが、偽メールがくる可能性もあります。
疑わしいメールがきたときにするべきことを解説します。
メール内のリンクをふまない
本物になりすましたフィッシングメールの可能性があるため、メール内のリンクはふまないようにしましょう。フィッシングメールの場合、リンク先は本物そっくりに作ったニセサイトで、パスワードなどの個人情報を入力させられます。
検索して公式サイトにアクセスする
Googleで「PlayStation Network」と検索して公式サイトにアクセスします。
公式サイトからサインインしようとしたら、「パスワードがリセットされています。メールに記載された手順にそってパスワードを設定してください」と表示されたので本物だとわかりました。(そのときのスクショを撮っていなかったため、文言はうろ覚えです。)
新しいパスワードを設定する
メールボックスを確認すると、以下のようなメールが届いていました。
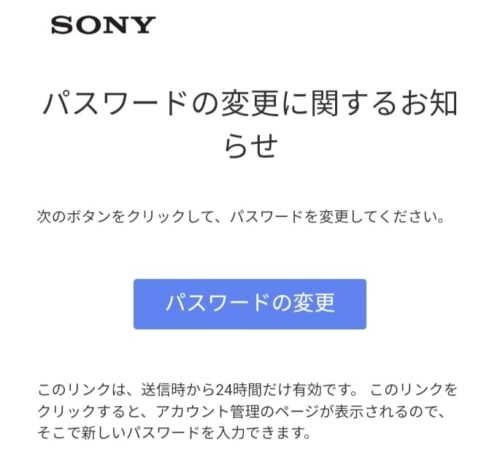
「パスワードの変更」を押すとアカウント管理画面が開き新しいパスワードを設定が完了し、変更完了のメールが届きました。
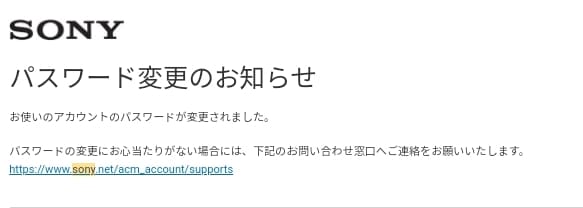
これでリセットされたパスワードを新しくして、サインインできるようになりました。
しかし、このままでは再び他人にサインインされる可能性があるため、セキュリティを強化するために2段階認証を設定しました。
2段階認証の設定方法【PlayStation Network】
PlayStation Networkのサインインを2段階認証にする設定方法を解説します。
2段階認証は、スマホに送られてきた確認コードを入力してサインインする方法です。
登録した電話番号にSMSでコードが送られてくるので、スマホの持ち主しかサインインできなくなります。
この設定をしておけば他人が勝手に入れなくなります。
- 手順①PlayStation Networkサイト右上のアカウントボタンを押す
右上にある顔のマークがアカウントボタンです。

- 手順②「アカウント設定」を押す

- 手順③「セキュリティー」を押す

- 手順④2段階認証の編集を押す

- 手順⑤確認コードを受け取る方法を選ぶ
確認コードを受け取る方法2種類あります。
ショートメッセージで確認コードが送られてくるSMSがおすすめです。
認証アプリの場合、専用のアプリをインストールする必要があるので、SMSのほうが楽です。

- 手順⑥SMSを受信する携帯電話番号を入力

- 手順⑦送られてきた確認コードを入力

- 手順⑧設定完了。バックアップコードを控えておく

これで2段階認証の設定は完了です。
次回からサインインするさいに確認コードが必要になります。
確認コードを受け取れない場合に、バックアップコードを使ってサインインできるので、メモやスクショをとっておきましょう。(画像では隠しています)
サインインするたびに確認コードを入力しなければいけないのは面倒ですが、セキュリティのために設定しておいたほうがいいです。
他のサービスのセキュリティも確認する
今回は、私のメールアドレスを利用してサインインを試みた人がいました。
ということは、メールアドレスがログインIDになっている他のサービスも同様にログインされる可能性があるということです。
登録しているサービスが多すぎて設定するのがメンドウな場合は、金銭にかかわるものだけでも優先的に設定しましょう。
勝手にログインされて、お金を使われたほうがよっぽどメンドウなことになります。

