この記事では以下の2つをお伝えします。
- 「Microsoft アカウントの不審なサインイン」メールが本物か確認する方法
- 本物=不正アクセスだった場合の対処方法
「Microsoft アカウントの不審なサインイン」本物か確認する方法
先日、以下のようなメールがきました。
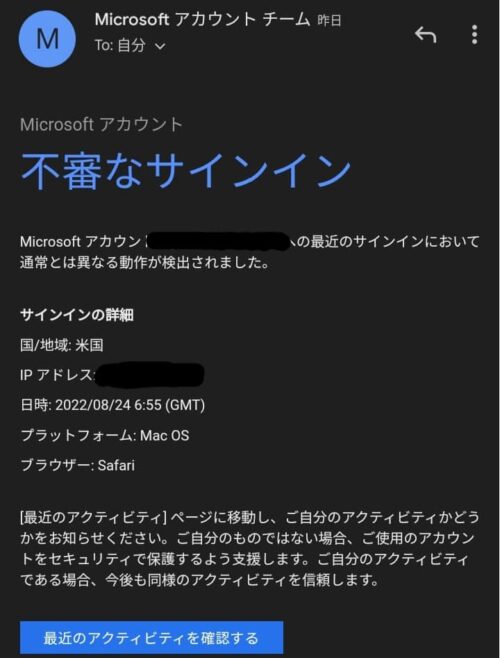
「米国」からのアクセスであり、もちろん日本に住んでいる筆者がサインインしたものではありませんでした。
「Microsoft アカウントの不審なサインイン」メールがきた場合、可能性は2つ考えられます。
- メールは本物:不正アクセスの可能性
- メールは偽物:情報を抜き取るためのフィッシングメール
メールが偽物の場合には、そのままメールを削除しても問題ありません。
しかし本物だった場合は不正アクセスを試みられた可能性があるので対処が必要です。
メール内のリンクは開かない【注意】
まず大切なことは「メール内のリンクは開かない」ことです。
私はこのメールが届いたときに、すぐに対処しなければと思い「最近のアクティビティを確認する」を押しました。
すると、Microsoftにサインインするためのパスワードを入力する画面が開きました。
ここで「偽物かもしれない」と思い入力する前に閉じました。
もし偽メールだった場合、入力した情報は全て抜き取られてしまいます。
本物か偽物か確認する方法
さくっと手順をまとめます。
- Google検索から「Microsoftアカウントのサインインページ」を開く
- サインインをしてマイページを開く
- 「セキュリティ」→「サインインアクティビティを表示する」
- 「通常と異なるアクティブティ」を確認
画像を使って詳しく解説していきます。
(スマホ画面で説明しますが、パソコンでも同じ手順で確認できます。)
① Google検索から「Microsoftアカウントのサインインページ」を開く
偽物だった場合メール内のリンクを開くのは危険です。
Googleで「Microsoft」と検索して「Microsoftアカウントのサインインページ」を開きましょう。
② サインインをしてマイページを開く
▼サインインページを開くと以下の画面になります。
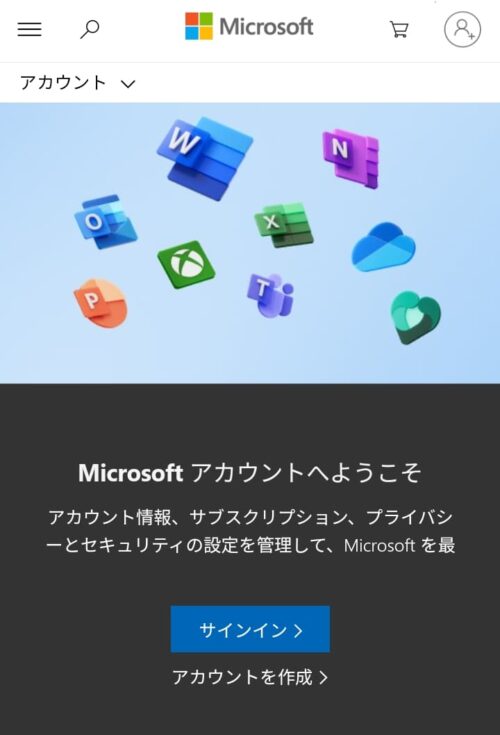
「サインイン」を押してパスワードなどを入力したら、アカウントのマイページが開きます。
③ 「セキュリティ」→「サインインアクティビティを表示する」
▼「セキュリティ」項目を開きます。
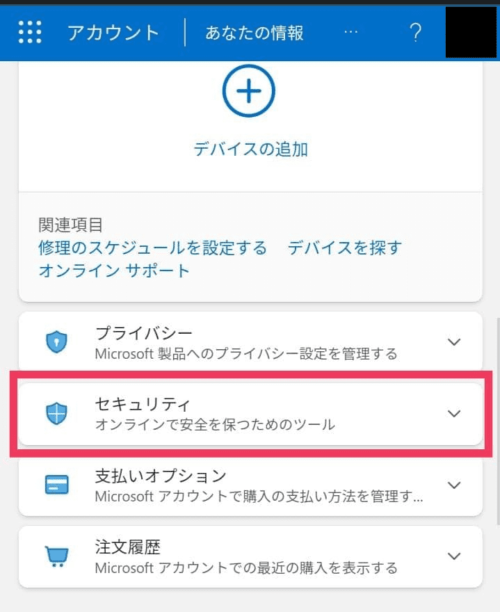
▼「サインインアクティビティを表示する」をタップ。
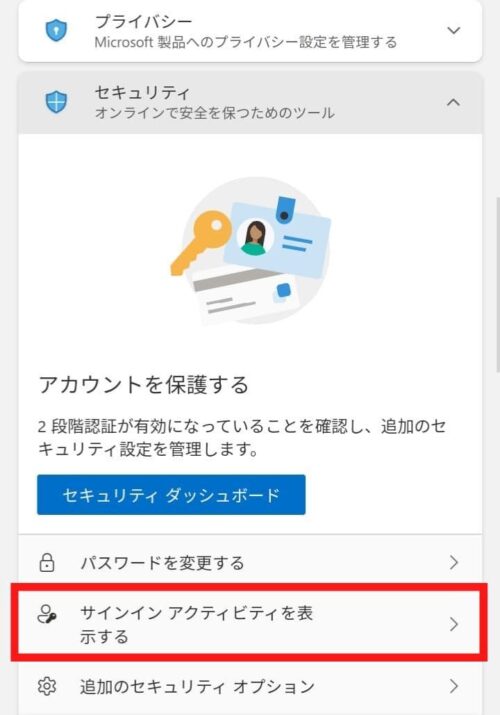
④ 「通常と異なるアクティビティ」を確認
▼ここに表示された情報がメールに記載されている情報と同じ場合、メールは本物ということです。
つまり不正アクセスを試みられたということになります。
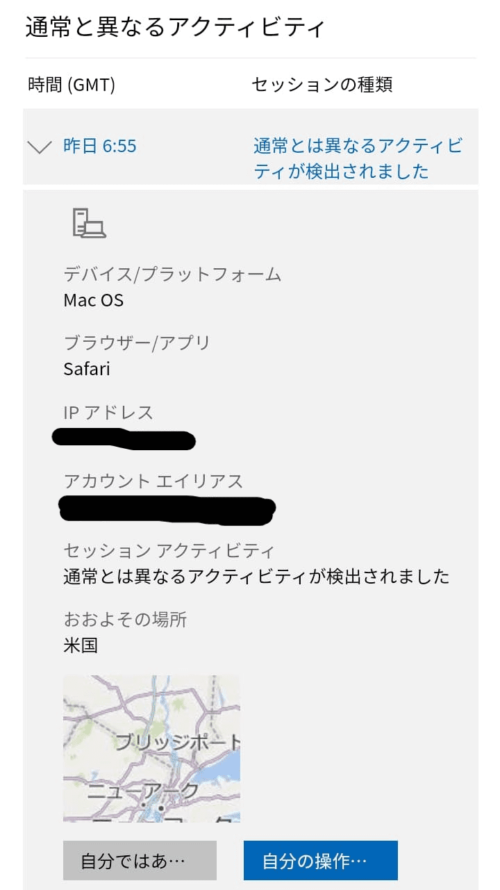
本物だった時の対処法【Microsoft アカウントの不審なサインイン】
やることは2つです。
- Microsoftアカウントのパスワードを変更する
- 他に利用しているサービスのパスワードも変更する
まずは、Microsoftに登録しているパスワードを変更しましょう。
なるべく複雑なパスワードにするのがおすすめです。
また、Microsoft以外に登録しているサービスもパスワードを変更する方が良いです。
Microsoftに登録しているメールアドレスとパスワードが紐付けられて流出している可能性があります。
そのため、同じパスワードを使用している他サイトもアクセスされる危険があります。
私は過去に「PlayStation Network」に不正アクセスされそうになりました。
そのときの対処法は、SONYから「お使いのアカウントに関する重要なお知らせ」とメールが届いたときの対策にまとめています。
このときはパスワードは流出しておらず、何者かが間違ったパスワードで何度もログインを試みたためSONY側でロックしてくれました。
その後、同じメールアドレスで登録していたSteamから、不正アクセスを知らせるメールが届きました。
>>Steamから「Your Steam account: Access from new computer」メールが届いたときの対処法
このときは、正しいパスワードが入力されていましたが2段階認証で防ぐことができました。
まとめ:「Microsoft アカウントの不審なサインイン」メールは本物?確認方法を解説
Microsoftのアカウントはしばらく使っていなかったため、登録情報を変更するのを忘れてしまい、今回アクセスを試みられたと思います。
いちいち変更するのは面倒ですが、乗っ取られてからでは遅いので対処しましょう。
- Twitter2段階認証をGoogleアプリで設定する手順【Androidスマホ】

