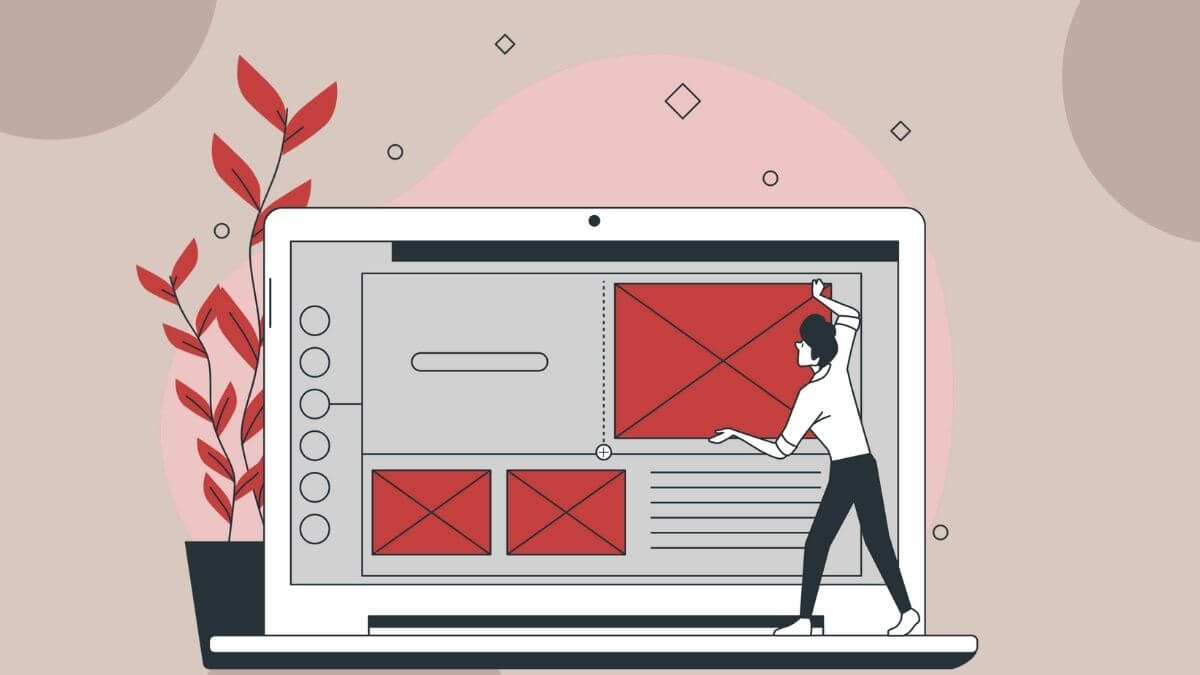- YouTubeをもっと快適に視聴したい
- 自分向けにカスタマイズしたい
こんな悩みを解決してくれるChromeの拡張機能を紹介します。
この記事で紹介する「Enhancer for YouTube」には、以下のような機能があります。
- 再生速度を二倍以上に
- スクリーンショット
- 指定した部分のループ再生
- デフォルトの画質を固定する
- コメントを読みながら動画を見る

導入方法から設定方法まで画像を使って解説します。
あわせて読みたい
拡張機能「Enhancer for YouTube」の導入方法
「Enhancer for YouTube」の導入手順は以下の通りです。
- STEP1Chromeウェブストアでインストール
- STEP2「Chromeに追加」を押す

- STEP3「拡張機能を追加」を押す

- STEP4ブラウザ右上の「Enhancer for YouTube」アイコンを押す

これで設定画面が開きます。
導入が完了すると、動画の下にツールバーが表示されます。
設定画面でチェックを入れた項目が表示されるようになっているので、使わない機能は表示しないことも可能です。
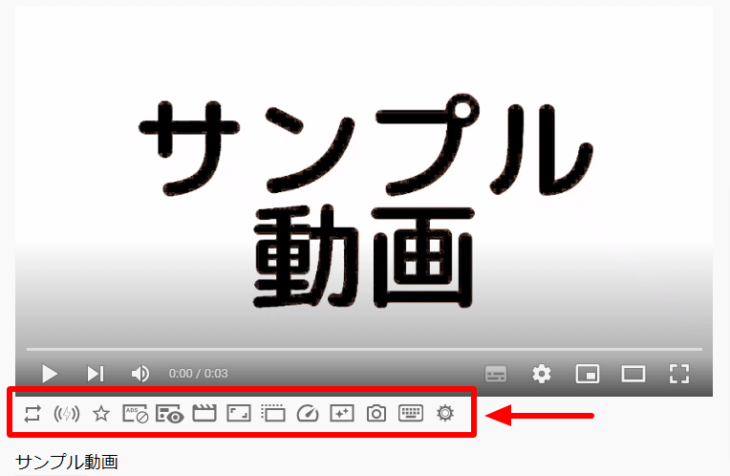
拡張機能「Enhancer for YouTube」の便利機能【設定方法も解説】
ここからは、便利な機能と設定方法を解説していきます。
再生速度をマウスホイールで調整する
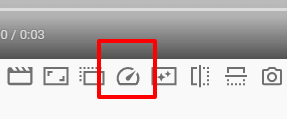
赤く囲ったアイコン上にマウスカーソルを置いた状態で、マウスホイールを動かすと再生速度を調整できます。
調整幅は、0.1~16倍です。

ノウハウ系の動画などは、倍速で聞くと時間効率がいいのでよく使ってます。
スクリーンショットを撮る
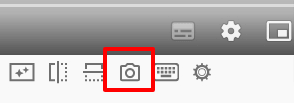
カメラのアイコンを押すと動画のスクリーンショットが撮れます。
自動でダウンロードフォルダに保存されるので、連続でスクショを撮れて便利です。
スクショを撮るたびに保存場所を確認される場合は、以下の手順でChromeの設定を変更してください。
- STEP1ブラウザ右上の三点を押す

- STEP2「設定」を押す

- STEP3「詳細設定」の「ダウンロード」を押す

- STEP4「ダウンロード前に各ファイルの保存場所を確認」をオフする


手間をかけずにスクショが撮れるので使いやすいですよ。
指定した部分だけループ再生する
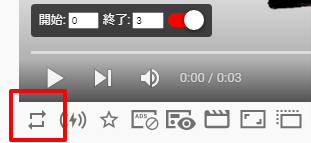
赤枠のアイコンを押すと、指定した部分だけが繰り返し再生されます。

好きな曲のサビだけリピートして聞くこともできて便利です。
画質を固定化する
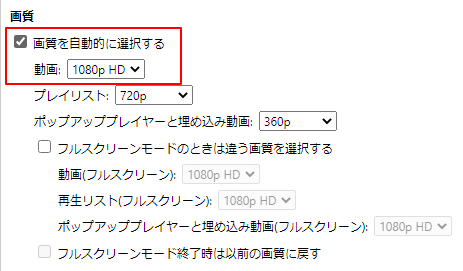
動画や通信状況によって、再生時の画質が異なる場合がありますよね。
設定画面の「画質を自動的に選択する」にチェックを入れて、デフォルト設定にしたい画質を選択します。
どの動画を再生しても、設定した画質で再生されるようになります。

再生するたびに画質を選択する手間がなくなります。
コメントを読みながら動画を見る
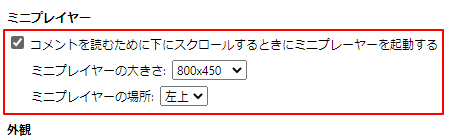
設定画面の「コメントを読むために下にスクロールするときにミニプレーヤーを起動する」をチェックします。
通常、コメントを読むためにスクロールすると動画が見れなくなりますが、この設定をすると画像のようになります。
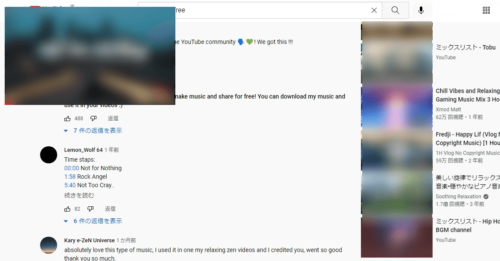
スクロールに合わせて動画も追従してくれるので、視聴しながらコメントを読めます。
画面のサイズや表示位置を設定で変えることも可能です。

他人のコメントで見どころを確認しながら視聴できます。
よくある質問(Q&A):「Enhancer for YouTube」
- Q無料で使える?
- A
無料で使えます。課金などもなく全ての機能を無料で使えます。
- Q安全性は?
- A
Google公式の「Chromeウェブストア」から配布されている拡張機能です。Chromeウェブストアで公開されているものは、審査に合格したものなので安全です。
- Q違法じゃないの?
- A
Chrome拡張機能はGoogleが認めているものなので違法ではありません。
- Qスマホでも使える?
- A
Chrome拡張機能なので、拡張機能が反映されないスマホ版Chromeでは使えません。
- Qカスタムスクリプトってなに?
- A
JavaScriptをカスタマイズして機能を追加できます。プログラミング知識のある上級者向けの機能ですので通常は必要ありません。
- Q動画が自動再生されなくなった
- A
設定を開いて「自動再生」の項目を確認してください。「YouTubeの自動再生機能を無効にする」などにチェックが入っている場合、自動再生されなくなります。
まとめ:YouTube拡張機能「Enhancer for YouTube」が便利
今回は拡張機能「Enhancer for YouTube」を解説しました。
紹介していない機能では「上下左右を反転」「音量をMAXまであげる音量ブースト」などもあります。
YouTubeを快適に視聴できるようになるので、ぜひ導入してみてください。